こんにちは、ミチ(@michi_kun_12)です。
子どもにお留守番をさせる時って心配ですよね。
- 1人で泣いてないだろうか
- 家の鍵はちゃんと閉めているだろうか
- ちゃんとお留守番できているだろうか
などなど、不安なことはいっぱいあると思います。
我が家でもどうしても子どもにお留守番をさせなければならない日があります。
そんな時、子どもの自宅での様子を外出先(遠隔地)から見る事ができたらいいなーとふと思ったんです。
調べてみたらiPhoneで、しかも最初からインストールされている「FacaTime」で無料で見守りする事ができたので今回はその方法を紹介します。
解決したい事
音声だけでなく、ビデオ通話がしたい
見守りなので、声だけではなく部屋の様子、子どもの表情を見たいですよね。
我が家には固定電話がないため、そもそも電話という選択肢はありませんでした。
電話だと通話料金がかかってしまうからコスパ的にも悪いですね。
ウチのように固定電話持っていないご家庭も増えてるのではないでしょうか。
ここはやはり無料かつ、ビデオ通話可能なものが良いと思いました。
子どもに操作はさせたくない
スマートフォンでビデオ通話ができるアプリは今たくさんあります。
LINE、Skype、Zoomなどなど、、、
ただしどれもビデオ通話する場合は双方の操作が必要になります。
操作を子どもに教えればいいかもしれませんが、できれば親側だけの操作で全て完結させたいです。
信頼できる企業のツールが良い
「見守り カメラ」でググるとカメラやアプリがたくさん出てきます。
ただ、海外製だったり、知らないメーカーばかりでした。
遠隔地から自宅のカメラ映像が見れるということは、第3者から自宅の中が見られる可能性もあります。
以前、ニュースで世界中の家庭用監視カメラの映像が見えてしまうサイトが話題になっていたこともありました。
信頼できる企業、有名な企業の製品・アプリでないと導入する気になれませんでした。
見守りのためのFaceTime設定方法
用意するもの
用意するものは以下の通りです。
基本的に自宅側のiPhoneの設定のみで、親側のiPhoneに特別な設定は必要ありません。
自宅側
- ・iPhone(iPadでも可能) iOS11以上
- ・iPhoneを固定するためのスタンド
親側
- ・iPhone(iPadでも可能)FaceTimeがインストールされているiOSであればOK
自宅側のiPhoneは昔使っていたiPhoneを使うと良いかもです。
我が家ではiPad miniで運用しています。iPad miniだと画面もiPhoneと比べて大きいので、子どもに親の顔をしっかり見せる事ができます。
子ども用Apple ID作成
子ども用Apple IDを作成します。
子ども用でなくても良いですが、自宅側のiPhoneだけで利用するApple IDが必要です。
親側のiPhoneで以下の順でタップしてください。
- [設定]
- 一番上のアカウント名(ご自身のお名前)をタップ
- [ファミリー共有]
- [+ メンバーを追加]
- [お子様用アカウントを作成]
ここまでタップしたら画面の指示通り入力を進めて、アカウント作成を完了させてください。
[お子様用アカウントを作成]については、以下のサイトがわかりやすく解説してるので参考にしてください。
https://dekiru.net/article/19765/
FaceTime自動応答設定
自宅側のiPhoneで、作成した子ども用アカウントでサインインします。
サインインしたら自動応答の設定をします。
ここは解説している記事も少ないので画面付きで説明します。
1. 設定からアクセシビリティをタップ

2. タッチをタップ
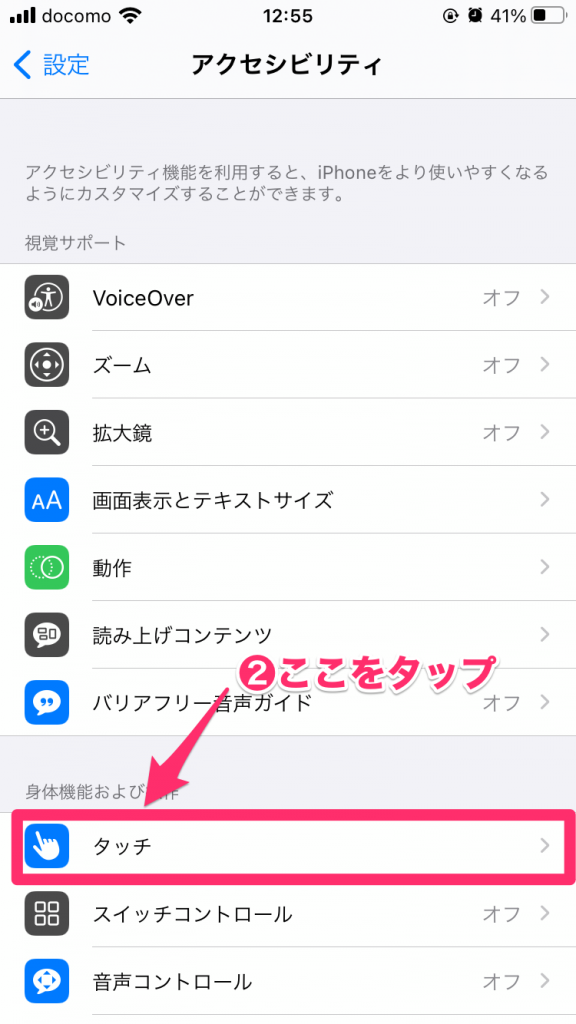
3. 通話オーディオルーティングをタップ

4. スピーカーをタップ

5. 自動応答をオン&自動応答までの間隔を指定
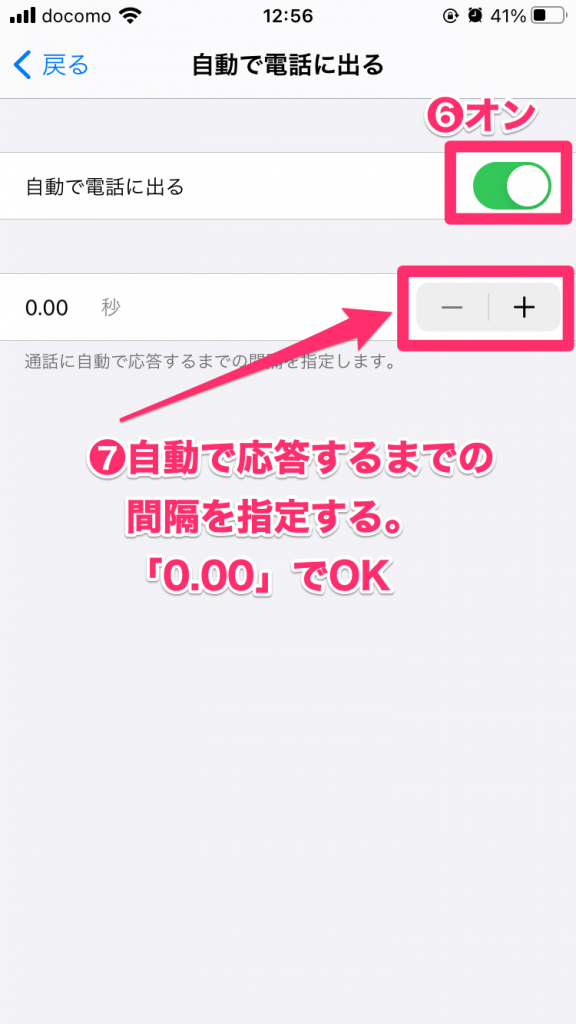
以上で自動応答設定完了です。
自宅に設置して準備は完了です!

自宅側のiPhoneを設置して作業完了です。
我が家ではテレビ台の上に置いてリビングにいる子どもの様子を見るようにしています。
スタンドがある方はスタンドにiPhoneを乗せると安定します。(スタンドがなかったのでNintendo Switchに立てかけています。。)
実際に親側のiPhoneから子ども用Apple IDにFaceTimeでかけてみてください。
自動で応答されれば成功です。



