Twitterしてたらいつの間にか時間が過ぎてて、やらないといけないことが終わらないんですよね〜
アプリに時間制限かけるといいよ!
そんなことできるんですか!?
iPhoneでアプリごとに時間制限を設定する方法を解説するね!
どうも、ミチ(@michi_kun_12)です。
- 制限がかかるとどうなる?
- iPhoneでアプリ単位で時間制限する方法
この記事を読んで、時間泥棒のアプリを制御しましょう。
ですが最後は自分自信の意識です。強い意志を持ちましょう!
設定した時間がすぎるとどうなる?
iPhoneでアプリの時間制限をかけるからくりは、iOS12から実装された「スクリーンタイム」です。
この「スクリーンタイム」という機能を使ってアプリごとの時間制限をかけることができます。
下の画面キャプチャは時間制限がかかっていない状態です。
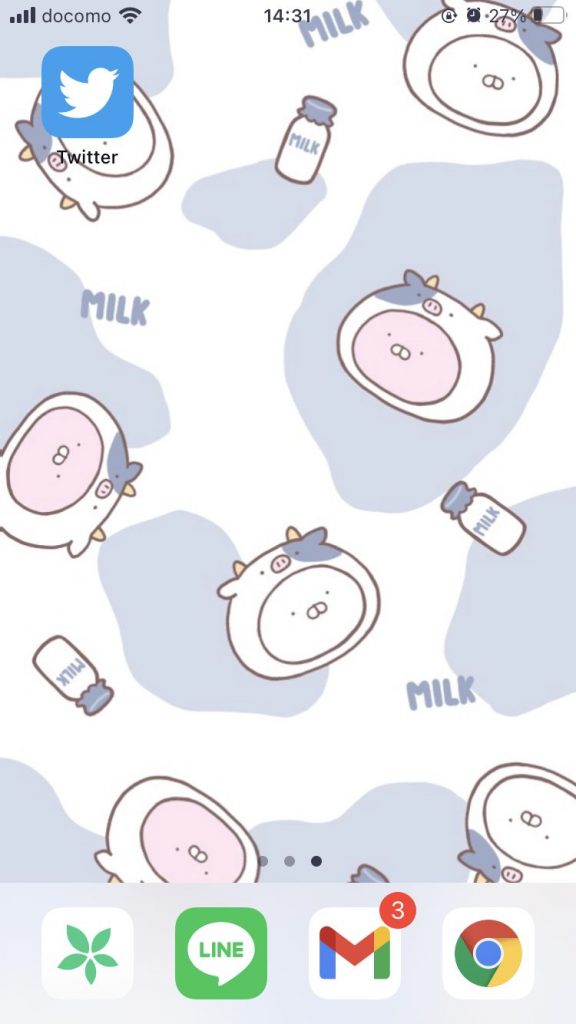
これが時間制限がかかると以下のようにグレーアウトされます。
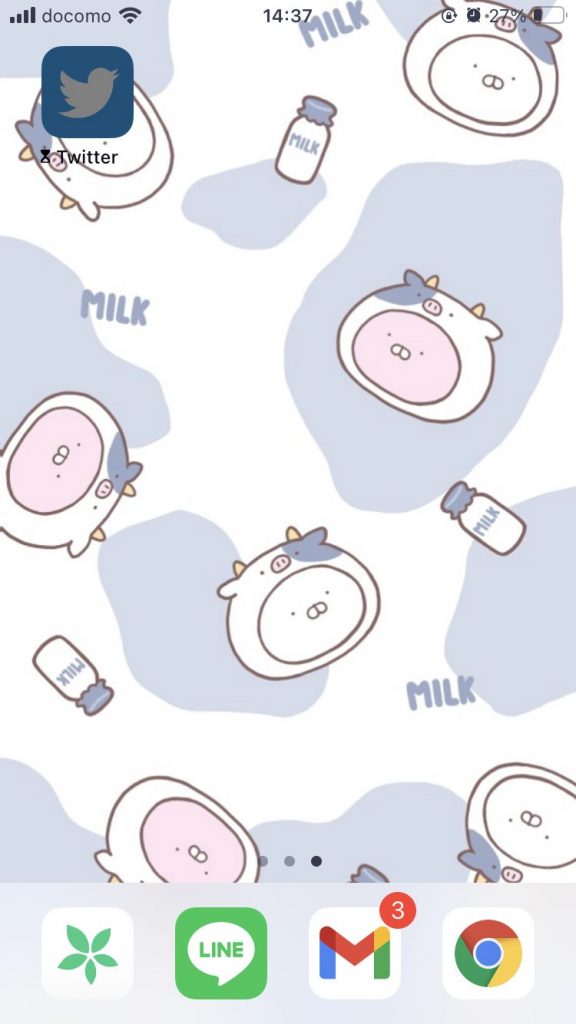
タップしてみるとこんな感じ。
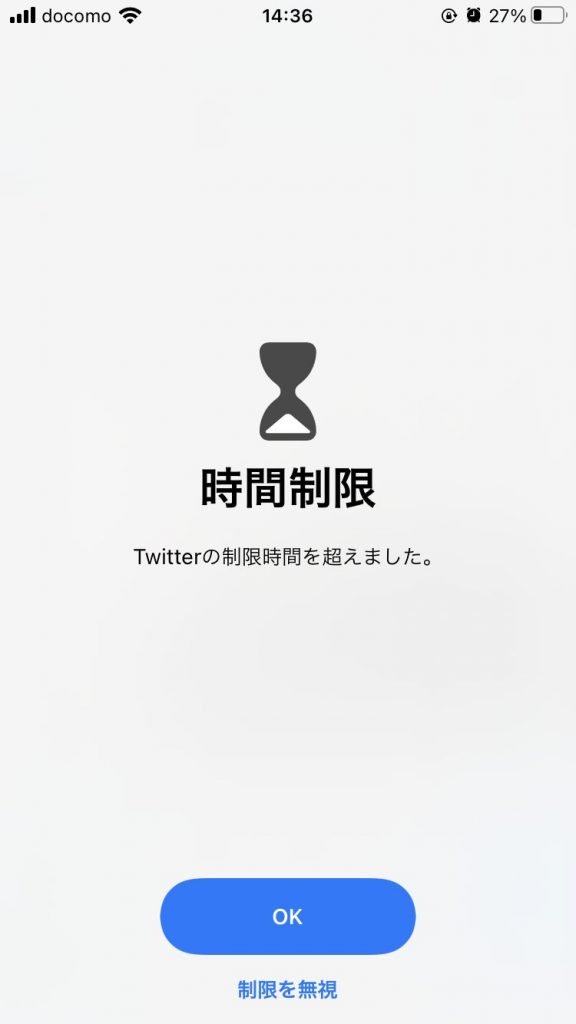
「OK」を押すとホーム画面に戻ります。
「制限を無視」を押すと・・・
「あと1分」、「15分後に再通知」、「今日は制限を無視」の選択肢が表示されます。
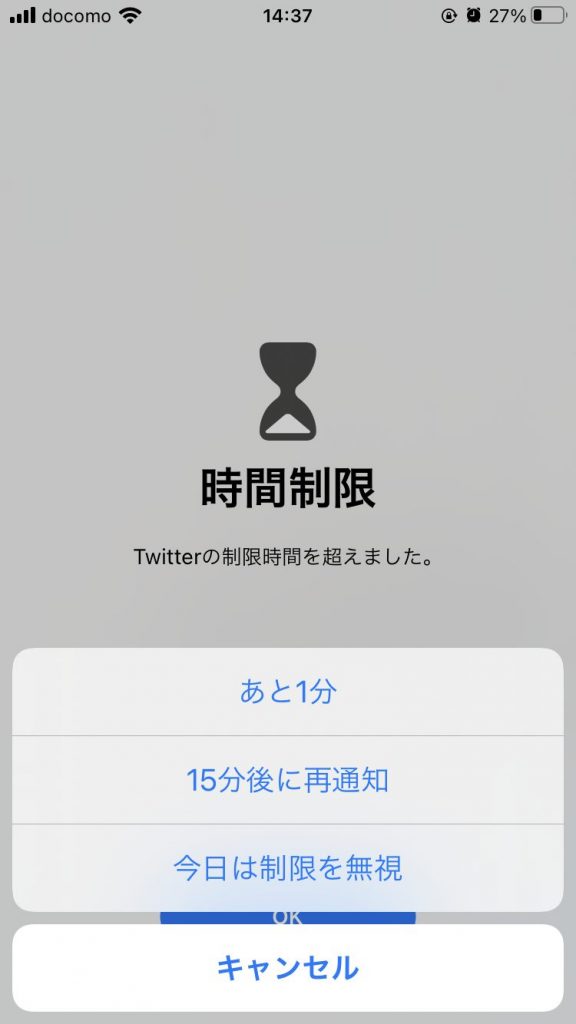
ダメですよ、押しちゃ!
iPhoneでアプリごとに時間制限をかける方法
では画面キャプチャとともに方法を解説します。
① 『設定』→『スクリーンタイム』
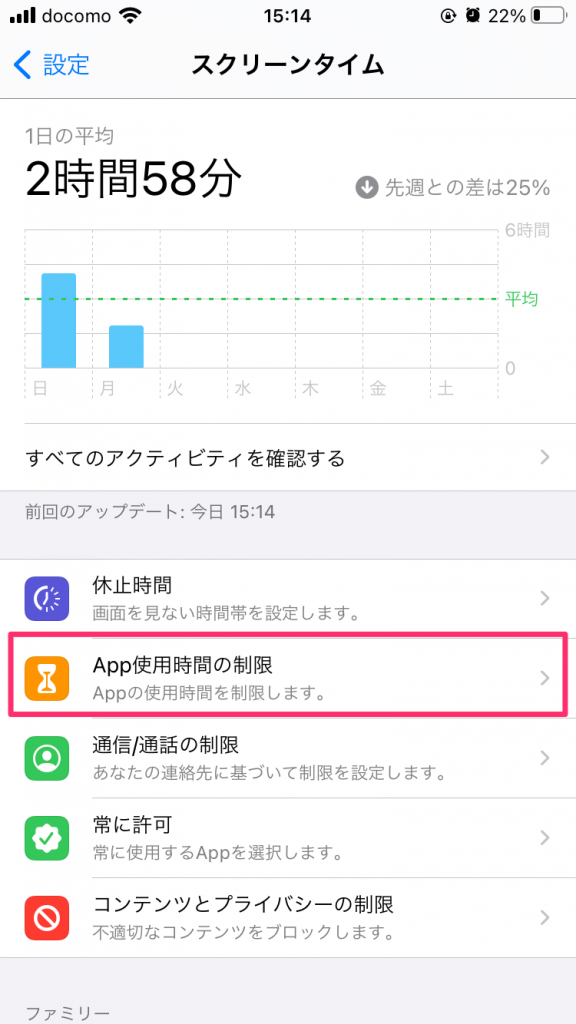
『App使用時間の制限』をタップしましょう。
②『App使用時間の制限』を有効化
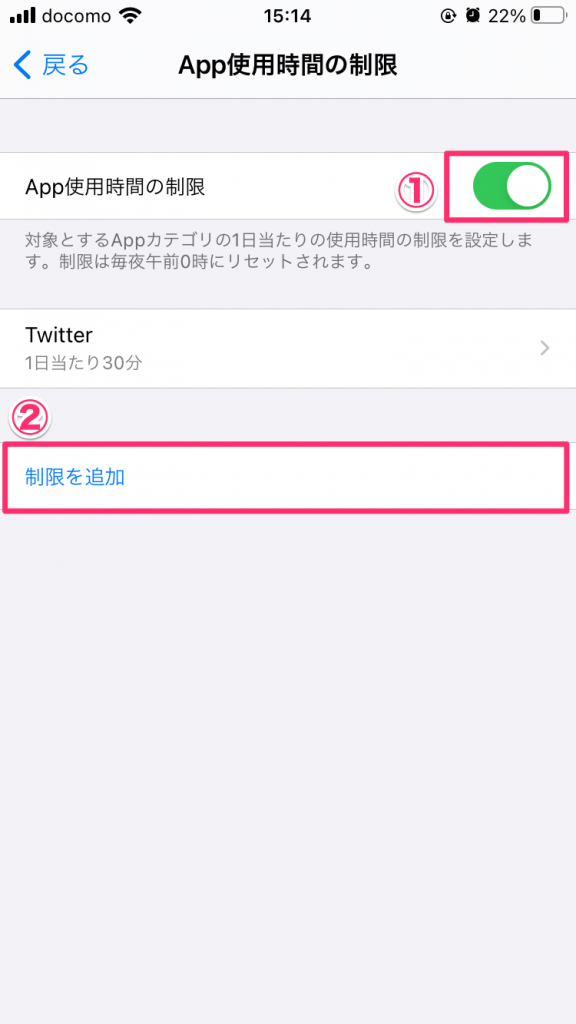
上の画面と同じように、『App使用時間の制限』を有効化(緑の状態)にしましょう。
次に『制限を追加』します。
③制限するアプリを選択する
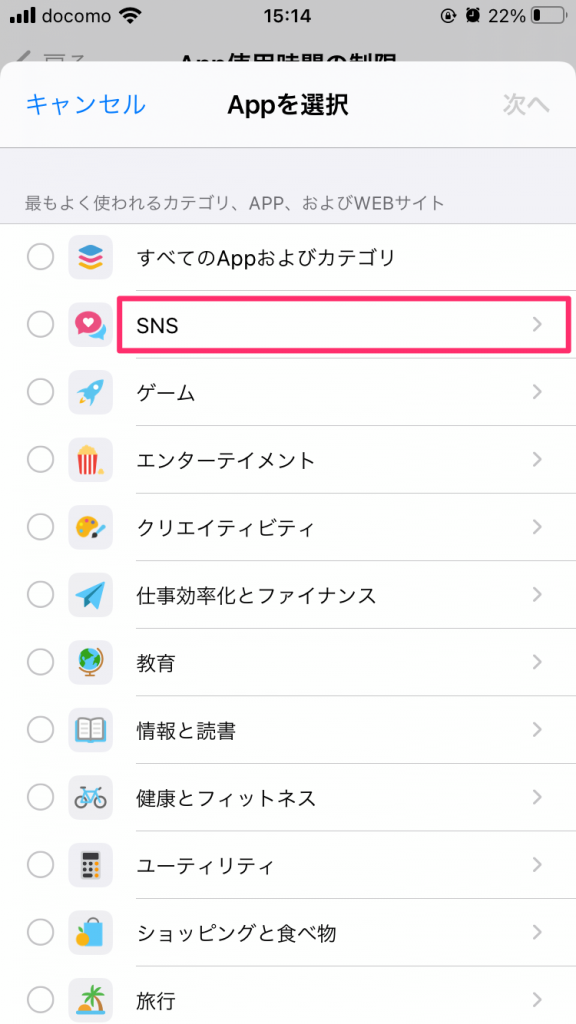
この画面で制限したいアプリを選択します。
今回は例として「SocialDog」を制限してみたいと思います。
「SocialDog」は「SNS」に分類されるので「SNS」をタップします。
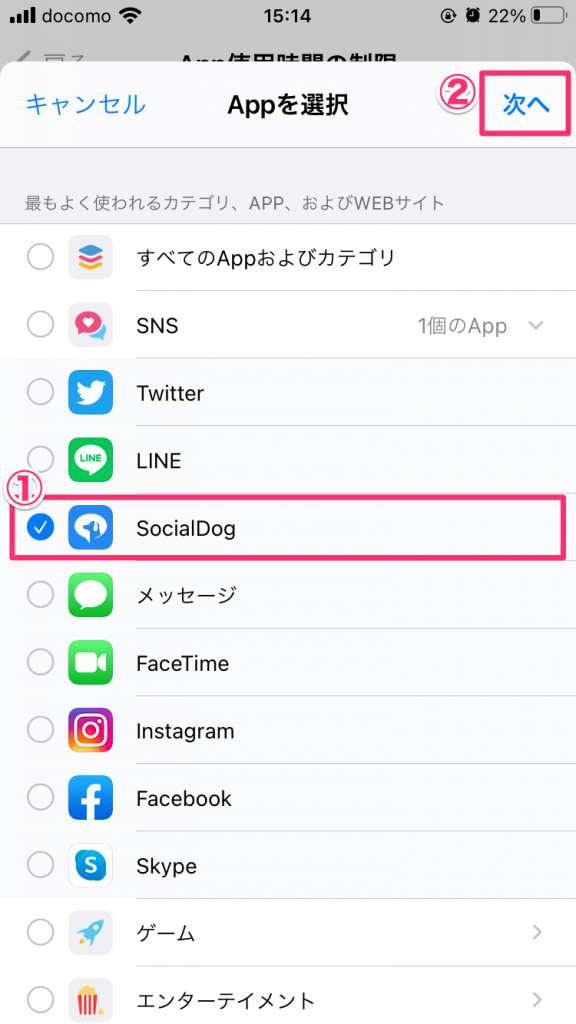
制限したいアプリを上の画像のように選択状態にし、画面右上の『次へ』をタップしましょう。
④使用時間の設定
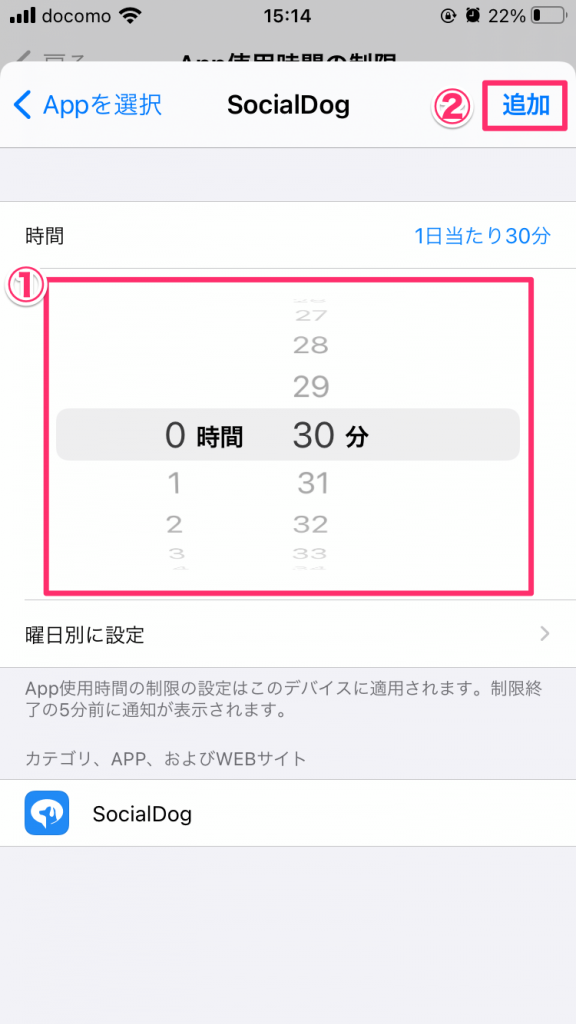
使用時間を設定しましょう。
曜日別にも設定できるので、自分の生活リズムに合わせて設定できます。
『追加』を押して完了です。
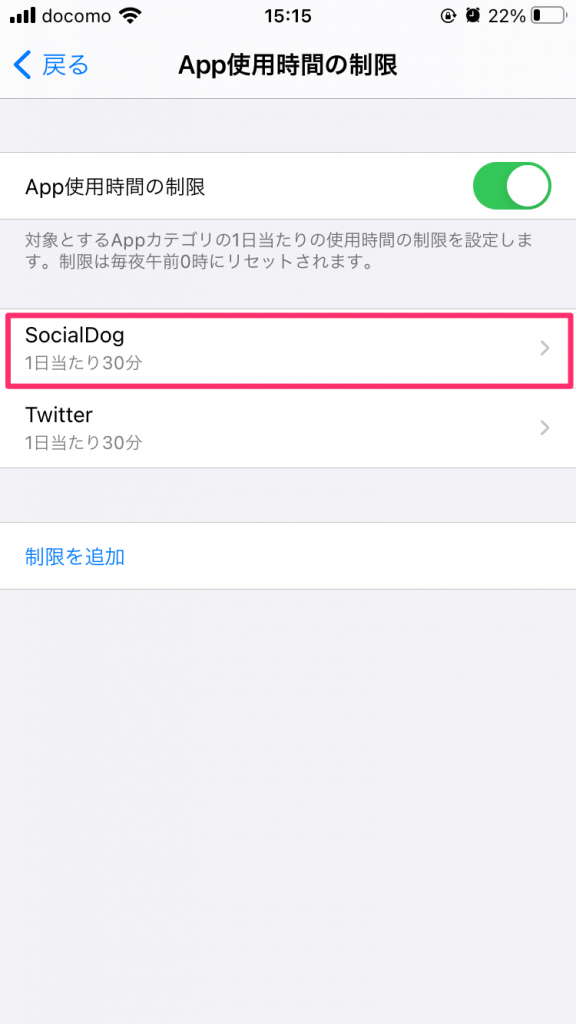
今設定したアプリが画像のように表示されていれば設定OKです。
【まとめ】iPhoneでアプリごとに時間制限を設定する方法
iPhoneでアプリごとに時間制限する方法を解説しました。
- 『設定』→『スクリーンタイム』
- 『App使用時間の制限』を有効化
- 制限するアプリを選択する
- 使用時間の設定
前述どおり、時間制限をしても以下の画面のように延長することができてしまいます。
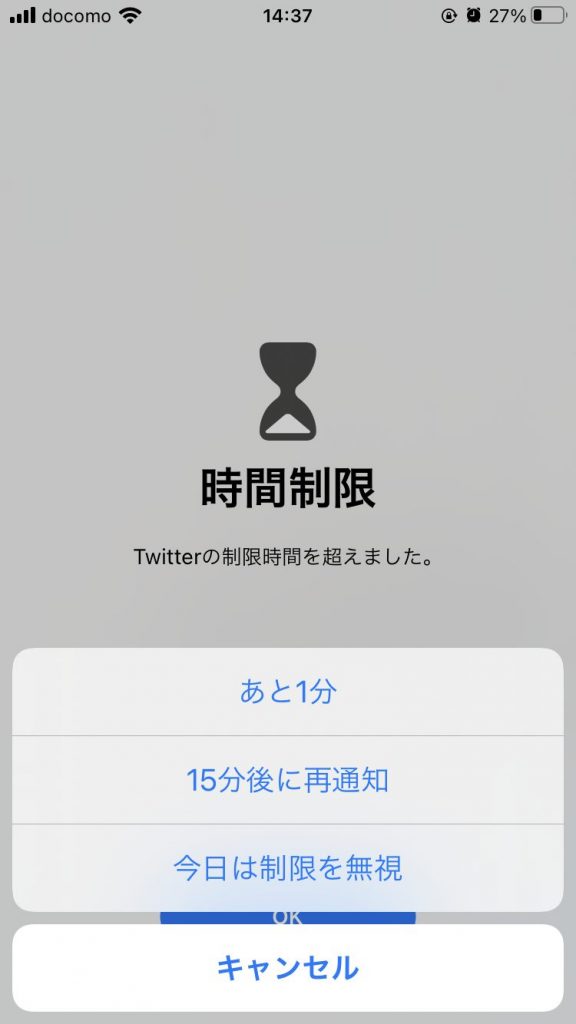
ダメですよ、押しちゃ!
自分で設定したんですがから意思を強く持ちましょうね!
最後まで読んでいただきありがとうございました!





